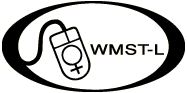
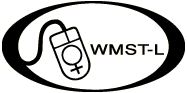
WMST-L's web interface offers subscribers some terrific features. You can stop or start mail, change to or from the digest, read messages, reply to messages, search the logfiles, change your address, and more, all from the Web. Here's how:
To use the web interface, you must first set a password. (Only WMST-L subscribers can set a password.) Go to the Listserv Archives at https://listserv.umd.edu/. You'll see a list of all the listservs run at UMD, arranged alphabetically. Scroll down to WMST-L and click on it. You'll be taken to the WMST-L Home Page. Off to the right, you'll see a box labelled Options. If you've already set a password, choose Login. Otherwise, choose Get Password. You'll be taken to Get Password Screen. Give the email address from which you subscribed to WMST-L and set a password. Be sure to write the password down where you can find it when you need it! I can't help you if you forget it. Click on Register Password. The Listserv software will send a request for confirmation to your email account. You can reply either by clicking on the URL in the message from Listserv or reply via email with the two-letter message OK [UPDATE: several people have reported that clicking on the URL creates problems; you may be better off replying via email] . You should then receive confirmation that your password has been accepted.
The most recent changes in the Listserv software have made parts of the following discussion no longer accurate. When I have time, I will try to sort out what can and cannot be done. Right now, the main things you can do once you've set a password are 1) Read messages 2) Search the WMST-L archives 3) Change your password 4) Unsubscribe from WMST-L 5) Send messages to WMST-L from the web interface. Some of what's written below is still valid, but a lot may not be.
Once you have a password, go to the main page for the WMST-L web
interface at https://listserv.umd.edu/archives/wmst-l.html (here, again, I've arranged things so that clicking on the link should open a second window, so you can move back and forth between the instructions and the web interface). You'll see three choices:
1) Search the archives
2) Post to the list
3) Join or leave the list (or change settings, options, etc).
1) Search the archives: For instructions on searching the web archives, see http://www.umbc.edu/wmst/simplesearch.html .
2) If you click on Post to the list, you'll be asked for your name and password and then presented with a screen on which you can write and send a message to WMST-L.
3) If you click on Join or Leave the List, you'll see a link in the
second paragraph to "login with your LISTSERV password." DO THAT! You should then be able to unsubscribe, change your options (e.g., change to or from a digest option), or change your address, even if your email address has changed! You'll see a screen with your name and the email address from which you subscribed to WMST-L [NOTE: WMST-L upgraded its listserv software after the screenshots were made; the illustrations below are old, but they contain much the same information]:
TO CHANGE YOUR ADDRESS:
In the above example, let's say that Jane Smith subscribed to WMST-L from her college address, jane@mail.ivycollege.edu . Sometime after she subscribed, her college changed the way her address appears to jane@ivycollege.edu . Jane may not even be aware of the change. Mail still comes to her, regardless of which version of the address is used. But when she tries to post a message to the list, the Listserv software rejects her posting because the software doesn't recognize her address. With the web interface, this is no longer a problem. Jane simply follows the directions in this document, and when she sees her address on the above screen, she changes it to her current address and clicks Update options.
TO SWITCH TO OR FROM THE DIGEST OR INDEX:
Another thing Jane can do is to change from receiving individual messages to getting WMST-L in Digest or Index form. All she has to do is click in the appropriate box (see above graphic) and then click on Update options. For more information about the different Digest and Index options, see the useful guide WMST-L Digest and Index Options.
The same page that permits you to change your address also makes it possible for you to stop or resume mail, switch to or from the digest, etc. For example, if you plan to go on vacation for a few weeks and want to stop your WMST-L mail while you're gone, just move down to the bottom of the screen under Miscellaneous and click in the little round circle next to Mail Delivery Disabled Temporarily, and then click on the Update options button. This accomplishes the same thing as sending the message SET WMST-L NOMAIL to LISTSERV@LISTSERV.UMD.EDU . When you want WMST-L mail to start again, go back to the "Mail Delivery Disabled Temporarily" setting on the web interface and click again on the little circle. That will remove the dot. Then click again on Update options. Your mail will resume. (You can also accomplish this by email by sending the message SET WMST-L MAIL to LISTSERV@LISTSERV.UMD.EDU .)
The web interface also permits you to switch from individual messages to the digest or vice versa. If you wish, you can stop all WMST-L mail delivery (as described in the preceding paragraph) and instead read and reply to the messages on the web interface. As you can see in the screen shot below, the web interface's opening screen lists the postings by week, with the most recent first:
To read the postings from the first week in November, click on November 2001, week 1. That will bring up a screen that shows you the list of messages:
The default is to have the messages arranged by topic and chronologically, with the earliest ones first. If you want to see what's most recent, you can change the settings near the top of the screen. Under "Sort by" choose "Date" and also "Most recent first." If you're looking for a message by a specific person, choose the "Author" option under "Sort by." The writers will be listed alphabetically, though by first name.
When you find a message you wish to view, simply click on it. The message will appear on the screen and will look something like this:
Note that one of the options under "View" is Reply. You can reply to the message you're viewing, post a new message, or summon up the Search screen to search the logfiles. For more information about searching the logfiles, see the WMST-L file Searching the WMST-L Logfiles.
Copyright 2001-10 by Joan Korenman; last modified March 14, 2010.
![]() Go back to WMST-L User's Guide or to WMST-L Digest and Index Options
Go back to WMST-L User's Guide or to WMST-L Digest and Index Options
![]() Go back to WMST-L Index
Go back to WMST-L Index