Here's how to set up WS_FTP so you can transfer files from your computer to your GL web site. First, click on the WS_FTP icon on your desktop. It probably looks something like this:
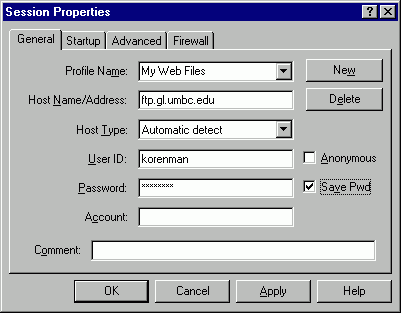
For Profile Name, use whatever name you want. I've given mine the awesomely original title My Web Site. For Host Name/Address, type ftp.gl.umbc.edu . Leave Host Type as Automatic detect. For User ID, type whatever your userid is for your gl account. It's often something like jbaker2; mine is korenman. For Password, type your GL password. If you'll have the computer to yourself, you may want to check Save Pwd; if you'll be sharing the computer, you may not want to do that. After you've finished, select the StartUp tab (next to General at the top). [NOTE: I've been told that if you install WS_FTP from the 2003 UMBC CD, the StartUp tab will be automatically filled in correctly, so you can skip the StartUp step. If you're not using the UMBC CD, you will have to fill in the StartUp tab, using the following instructions.] Fill in the StartUp window somewhat like this:
For Initial Remote Host Directory, follow my example, except where I've typed /k/o/korenman/ you should type the first and second character of your userid, followed by your complete userid. Let's say your userid is jbaker2. You'd type /afs/umbc.edu/users/j/b/jbaker2/pub/www/ . For Initial Local Directory, you'd put the directory on your hard drive where you keep your web files. In this example, I keep mine on my C drive in a folder called webfiles. After you've filled this out, click on Apply. If you're not connected to the Internet, you should now close WS_FTP. If you are connected, you can click OK after clicking on Apply and you'll see a new screen appear:
This is the screen you will use to make the file transfer. On the left-hand side is a list of files in the c:\webfiles folder on my computer's hard drive (the directory I set under Initial Local Directory in the StartUp window); on the right is a list of files in my gl account (the directory I set under Initial Remote Host Directory). By clicking on the file I wish to transfer (in this case, awards.html) and clicking the appropriate directional arrow, I can transfer the file from my PC to my gl account or vice versa. By holding down the Ctrl key while clicking on files, I can select multiple files to transfer. Note also that if I were transferring graphics, executable programs, Word or WordPerfect files, or anything else except plain text files (html files are text files), I would have chosen "Binary" rather than "ASCII" below the lists of files.
Return to Joan Korenman's Useful Links page.
Copyright 2003 by Joan Korenman. You are welcome to link to this page, but please do not use the graphics elsewhere.