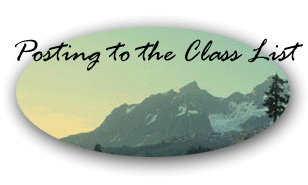
Many class exercises or homework assignments will involve posting to the class list so you can see each other's responses. In class, you can post to the class by writing your responses in Pine. For homework,however, students either do not have access to Pine or prefer to write their homework in a word processing program such as Word or WordPerfect. If you prefer to do that, you can post items to the class lists using the following method that comes from the UCS home page.
| When you save your work, save it on a disk as ASCII text. WordPerfect gives you that option under the Save menu. If you are working in Word, save your document as text only. | |
| In class or from any computer on the UMBC network, open an FTP Program. | |
| The Open a Remote File System dialog box is displayed. Provide the information requested. Do not press the Enter key yet; use the Tab key to move from one field to another. | |
| Click once in
the Host Name text box. Type in the name of the remote host
you wish to access, usually gl.umbc.edu. Press the Tab key when finished. |
|
| In the Username text box, type in your username. Press the Tab key when finished. | |
| In the Password text box, type in your password. Press the Tab key when finished. | |
| If the system doesn't respond, replace gl.umbc.edu with one of the following: umbc8.umbc.edu, umbc9.umbc.edu, or umbc10.umbc.edu. This will connect you to one of the individual servers. The reason this will sometimes work when gl.umbc.edu doesn't is that 'gl' automatically looks for the server that is least busy. If one of the servers isn't working, it isn't busy, and 'gl' will try to connect to that one. | |
| Click on the Open button or hit Enter. The system will open a connection and two windows will open on your screen. The upper window represents the computer you are using, and the lower window represents the remote mainframe host. Inside each window is a list of files (represented by document icons) and directories (represented by folder icons). | |
| To transfer a file from your PC to the UMBC host, follow these steps: |
- In the upper window, open the folder or directory that that contains the file you want to transfer, then click on the file's icon or name. (The files are displayed in alphabetical order.)
- If the file is not in the C: drive (the default drive), click on File in the toolbar and select Change Directory. Then follow the directions to get to the correct directory.
- Once you are in the correct directory, open whichever folder contains the file.
- To move the file, select the file, hold down the left button on your mouse, "drag" the selected icon to the other window and "drop" the file there by releasing the mouse button. The file will then be transferred. The best place to drop the file is in to the folder Mail because that is your Pine folder.
| If you want to transfer a file from the UMBC mainframe to your disk: |
- Save that file to its own folder in Pine.
- Open a session in Rapidfiler as described above.
- Click on Mail to get to the file.
- Click on the file and drag it from the mainframe to whichever drive, directory, or folder in the PC window you want to use as your destination.
| When you are finished transferring files, select the Exit option from the File menu at the top of the screen and you will be returned to the Windows desktop. | |
| Log into your
Pine account and look in your Folders. The file you just transferred
should be there as an individual folder. |
|
| Return to the main menu and select Compose. | |
| Address a message
to the class list. You now have to choices for including your file,
either attaching the file or putting in your message text. |
|
| To attach the file, follow these steps: |
- Scroll to the Attach: line and type Control-R. Several options will appear at the bottom of the screen.
- Type Control-T to get to your home directory.
- Select Mail. Your list of Pine folders will appear on screen.
- Scroll to the correct file and type S for Select. Pine will attach the file to your message.
- You can then add a subject line and message text if you wish.
| To put the file in the message text, ignore the Attach: line; you can enter a Subject: line if you wish. Then follow these steps: |
- In the Message text box, type an introduction if you wish.
- Type Control-R for Read File. You will the list of files in your home directory.
- Select Mail to get to your Pine files.
- Scroll to the correct file and type S for Select. This will transfer that file to your message box.
| Send your message. |